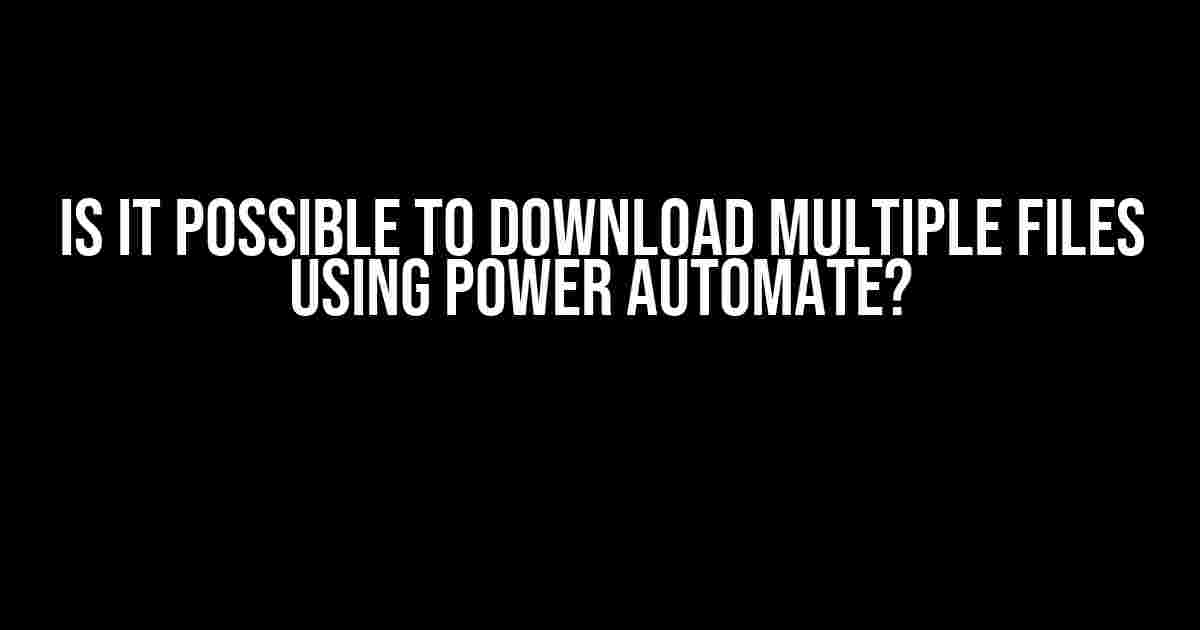Are you tired of downloading files one by one using Power Automate? Well, you’re in luck because the answer to this question is a resounding YES! Power Automate, formerly known as Microsoft Flow, has made it possible to download multiple files in one go, saving you time and effort. In this article, we’ll dive into the details of how to achieve this feat and explore the various methods to do so.
Method 1: Using the “Get Files” Action
The “Get Files” action is a built-in feature in Power Automate that allows you to retrieve files from a specified location, such as SharePoint, OneDrive, or even an FTP server. To download multiple files using this action, follow these steps:
- Create a new flow in Power Automate and give it a name, such as “Download Multiple Files”.
- Add a new action by clicking on the “Add an action” button.
- Search for “Get Files” in the action library and select the “Get Files” action.
- Configure the “Get Files” action by specifying the file location, such as a SharePoint library or OneDrive folder.
- In the “File Pattern” field, specify the file extension or pattern you want to download. For example, “\*.pdf” will download all PDF files in the specified location.
- Select the “Multiple files” option under the “File” dropdown menu.
- Click “OK” to save the action.
{
"type": "GetFiles",
"inputs": {
"host": {
"connection": {
"name": "@{outputs('SharePoint_Connection')}"
}
},
"method": "get",
"csvTable": {
"getFiles": {
"query": "'https:///sites//Shared%20Documents/*.pdf'"
}
}
}
}
Method 2: Using the “Get Items” Action with a Filter Array
Another way to download multiple files is by using the “Get Items” action combined with a filter array. This method is particularly useful when you need to download files based on specific criteria, such as file names or creation dates.
- Create a new flow in Power Automate and give it a name, such as “Download Multiple Files with Filter”.
- Add a new action by clicking on the “Add an action” button.
- Search for “Get Items” in the action library and select the “Get Items” action.
- Configure the “Get Items” action by specifying the list or library you want to retrieve files from.
- In the “Filter array” field, specify the criteria you want to use to filter the files. For example, you can use the “FileLeafRef” column to filter files based on their names.
- Add a “Select” action after the “Get Items” action to select the files you want to download.
- Add a “Create file” action to download the selected files.
{
"type": "GetItems",
"inputs": {
"host": {
"connection": {
"name": "@{outputs('SharePoint_Connection')}"
}
},
"method": "get",
"csvTable": {
"getItems": {
"query": "'https:///sites//_api/web/lists/GetByTitle('MyList')/items?$select=FileLeafRef,File_x0020_Type&$filter=FileLeafRef eq '.pdf'"
}
}
}
}
Method 3: Using the “HTTP” Action
The “HTTP” action allows you to send an HTTP request to a specified URL to download files. This method is useful when you need to download files from an external source, such as an FTP server or an API.
- Create a new flow in Power Automate and give it a name, such as “Download Multiple Files using HTTP”.
- Add a new action by clicking on the “Add an action” button.
- Search for “HTTP” in the action library and select the “HTTP” action.
- Configure the “HTTP” action by specifying the URL of the file you want to download.
- In the “Method” field, select “GET” to download the file.
- In the “Headers” field, specify the authentication headers required by the URL.
- Add a “Create file” action to save the downloaded file.
{
"type": "Http",
"inputs": {
"method": "GET",
"uri": "https://example.com/path/to/file.pdf",
"headers": {
"Authorization": "Bearer "
}
}
}
Common Scenarios and Use Cases
In this section, we’ll explore some common scenarios and use cases where downloading multiple files using Power Automate can be particularly useful.
- Batch File Processing: Imagine you need to process a large number of files in bulk, such as converting file formats or applying watermarks. Power Automate can help you download multiple files and then process them using various actions and connectors.
- Data Migration: When migrating data from one system to another, you may need to download multiple files from the source system and then upload them to the target system. Power Automate can automate this process, saving you time and effort.
- File Archiving: If you need to archive files on a regular basis, Power Automate can help you download multiple files and then store them in an archive location, such as an Azure Blob Storage or Amazon S3.
- Document Automation: Power Automate can be used to automate document-centric workflows, such as generating reports, invoices, or other documents. You can use the “Get Files” action to download multiple files and then merge them into a single document using the “Merge Files” action.
Best Practices and Troubleshooting Tips
In this section, we’ll cover some best practices and troubleshooting tips to help you get the most out of downloading multiple files using Power Automate.
- Use filters and conditions: To avoid downloading unnecessary files, use filters and conditions to specify the files you want to download. This can help you reduce the number of files being downloaded and improve performance.
- Batch files in smaller chunks: When downloading large numbers of files, it’s a good idea to batch them in smaller chunks to avoid overwhelming the system. You can use the “Limit” property in the “Get Files” action to control the number of files being downloaded.
- Use error handling: Errors can occur when downloading files, such as network connectivity issues or file not found errors. Use error handling mechanisms, such as try-catch blocks, to handle these errors and ensure your flow continues to run smoothly.
- Monitor flow performance: Keep an eye on your flow’s performance and adjust the settings as needed. You can use the “Flow analytics” feature to monitor the performance of your flow and identify areas for improvement.
Conclusion
In conclusion, downloading multiple files using Power Automate is a powerful feature that can save you time and effort. By using the “Get Files” action, “Get Items” action with a filter array, or the “HTTP” action, you can automate the process of downloading files in bulk. Whether you’re processing files in bulk, migrating data, archiving files, or automating document-centric workflows, Power Automate has got you covered. Remember to follow best practices and troubleshooting tips to get the most out of this feature.
| Method | Description |
|---|---|
| Get Files Action | Retrieve files from a specified location, such as SharePoint or OneDrive. |
| Get Items Action with Filter Array | Retrieve files based on specific criteria, such as file names or creation dates. |
| HTTP Action | Send an HTTP request to download files from an external source, such as an FTP server or API. |
We hope this article has provided you with a comprehensive guide on how to download multiple files using Power Automate. If you have any questions or need further assistance, feel free to ask!
Frequently Asked Question
Get ready to automate your file downloading tasks with Power Automate!
Can I download multiple files using Power Automate?
Yes, you can! Power Automate allows you to download multiple files at once using the “Download file” action. You can specify multiple file URLs or use dynamic content to download files in bulk.
How do I specify multiple files for download in Power Automate?
To download multiple files, you can separate the file URLs with commas or semicolons in the “Download file” action. Alternatively, you can use an array or a collection to store the file URLs and loop through them to download each file individually.
Will downloading multiple files slow down my Power Automate flow?
Downloading multiple files can take some time, depending on the file sizes and your internet connection. However, Power Automate is designed to handle concurrent tasks, so you can use the “Parallel branches” feature to download files simultaneously, reducing the overall processing time.
Can I filter or select specific files to download based on certain conditions?
Absolutely! Power Automate allows you to use conditions, filters, and expressions to select specific files for download based on criteria such as file name, type, size, or modified date. You can also use APIs or data connectors to fetch file metadata and make informed decisions.
Are there any limitations to the number of files I can download using Power Automate?
While Power Automate is capable of handling large volumes of files, there are limitations to the number of files you can download in a single flow. These limits vary depending on your plan and the specific connector or action used. Be sure to check the Power Automate documentation for specific limits and guidelines.