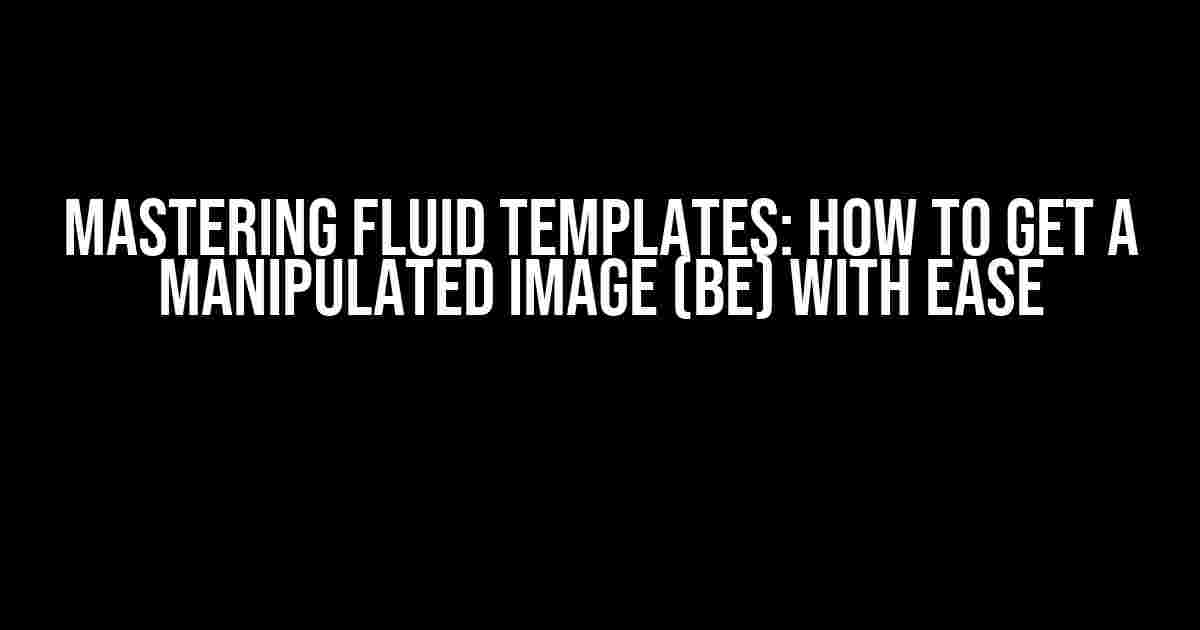Are you tired of struggling to get a manipulated image in your fluid templates? Do you find yourself overwhelmed by the complexity of typo3 and its numerous extensions? Fear not, dear reader, for today we’re going to dive into the world of fluid templates and explore the easiest way to get a manipulated image (BE) in your typo3 project.
What is a Manipulated Image (BE)?
A manipulated image (BE) is a customized image that has undergone various transformations, such as resizing, cropping, and applying effects, to fit your specific design needs. In typo3, getting a manipulated image (BE) involves using the image manipulate viewhelper, which can be a daunting task, especially for beginners.
Why Do You Need a Manipulated Image (BE)?
In today’s digital landscape, high-quality visuals play a crucial role in enhancing user experience and engagement. A manipulated image (BE) allows you to:
- Optimize image size and performance
- Apply consistent branding across your website
- Enhance visual appeal and user engagement
- Improve search engine optimization (SEO)
Step-by-Step Guide to Getting a Manipulated Image (BE)
To get a manipulated image (BE) in your fluid template, follow these simple steps:
Step 1: Install the required extensions
Before you can start manipulating images, you need to install the following extensions:
- TYPO3 CMS
- Fluid (included in TYPO3 CMS)
- Image Manipulate ViewHelper (fm_image_manipulate)
Step 2: Create a new fluid template
Create a new fluid template by navigating to:
File > New > Fluid Template
Name your template, for example, “manipulatedImage.html”.
Step 3: Add the image manipulate viewhelper
In your fluid template, add the following code to import the image manipulate viewhelper:
{namespace fm=FluidTYPO3\Fluid\ViewHelpers}
Step 4: Define the image source
Identify the image you want to manipulate and define its source:
In this example, “myImage.jpg” is the image you want to manipulate, and “treatIdAsReference: 1” tells typo3 to treat the image as a reference.
Step 5: Apply transformations using the image manipulate viewhelper
Use the image manipulate viewhelper to apply transformations to your image:
{fm:image.manipulate(image: 'myImage.jpg', width: '300c', height: '200c', maxHeight: '400c', quality: '80') -> f:uri.image()}
In this example, we’re:
- resizing the image to 300×200 pixels with a maximum height of 400 pixels
- compressing the image to 80% quality
Step 6: Integrate the manipulated image into your template
Replace the original image tag with the manipulated image:
Tips and Tricks
To get the most out of your manipulated image (BE), here are some additional tips and tricks:
- Use the
f:debug()viewhelper to inspect the output of your manipulated image - Experiment with different transformations, such as cropping, rotating, and applying effects
- Use the
fm:image.optimize()viewhelper to further optimize your image for web use
Common Errors and Solutions
Encountering errors while trying to get a manipulated image (BE)? Here are some common errors and solutions:
| Error | Solution |
|---|---|
| Image not found | Check that the image exists in the specified location and that the file permissions are correct |
| Transformation not applied | Verify that the image manipulate viewhelper is installed and configured correctly |
| Image quality issues | Adjust the quality setting in the image manipulate viewhelper or use the fm:image.optimize() viewhelper |
Conclusion
Getting a manipulated image (BE) in your fluid template is a breeze with the right tools and knowledge. By following this comprehensive guide, you’ll be able to create stunning visuals that enhance your website’s user experience and search engine ranking. Remember to experiment with different transformations and optimize your images for web use to get the best results.
Happy coding, and don’t hesitate to reach out if you have any questions or need further assistance!
Resources
For more information on typo3 and fluid templates, check out the following resources:
- TYPO3 CMS Documentation: https://docs.typo3.org/m/typo3/reference-coreapi/master/en-us/ApiOverview/Index.html
- Fluid Template Documentation: https://docs.typo3.org/typo3cms/extensions/fluid/master/en-us/Index.html
- Image Manipulate ViewHelper Documentation: https://docs.typo3.org/typo3cms/extensions/fm_image_manipulate/master/en-us/Index.html
Frequently Asked Question
Get ready to dive into the world of fluid templates and manipulation of images!
How do I get a manipulated image in a fluid template?
You can get a manipulated image in a fluid template by using the `img` ViewHelper and specifying the image manipulation parameters, such as width, height, or crop mode, in the `arguments` array. For example: `{f:img(src: ‘image.jpg’, width: 300, height: 200)}`.
What are the available image manipulation options in fluid templates?
You can perform various image manipulations in fluid templates, including resizing (width, height, or both), cropping (with or without aspect ratio preservation), flipping, rotating, and more. You can also apply filters, such as grayscale or sepia tone, or add watermarks or text overlays. The possibilities are endless!
Can I use image manipulation in combination with other ViewHelpers?
Absolutely! You can combine image manipulation with other ViewHelpers, such as `f:link` or `f:uri`, to create more complex and dynamic images. For example, you can generate an image with a dynamic URL or link it to a specific page.
How do I optimize image manipulation for performance?
To optimize image manipulation for performance, use caching mechanisms, such as the `f:cache` ViewHelper, to cache the manipulated images. This will reduce the load on your server and improve page loading times. You can also use lazy loading or defer image loading until they are actually needed.
Are there any security considerations when manipulating images in fluid templates?
Yes, when manipulating images in fluid templates, make sure to validate and sanitize user input to prevent potential security vulnerabilities, such as cross-site scripting (XSS) or remote file inclusion (RFI). Also, be mindful of image storage and access permissions to prevent unauthorized access or tampering.