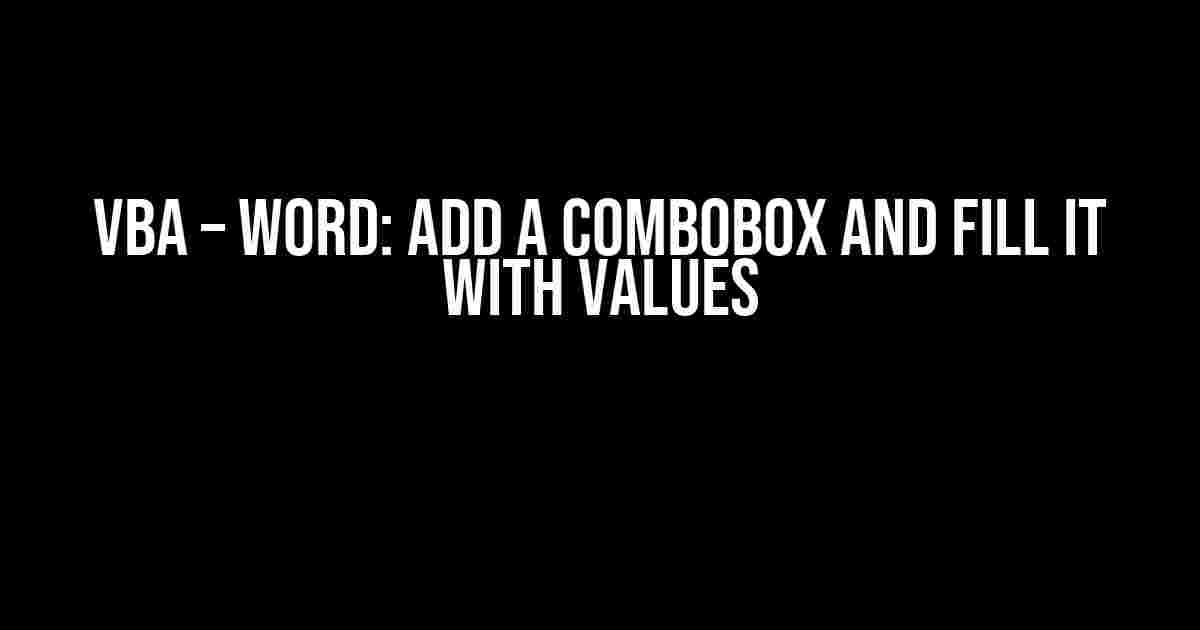Are you tired of tedious data entry in Microsoft Word? Do you want to take your document automation to the next level? Look no further! In this article, we’ll show you how to add a ComboBox to your Word document using VBA and fill it with values. Get ready to revolutionize your workflow!
What is a ComboBox?
A ComboBox is a powerful control in VBA that allows users to select an item from a list of options. It’s perfect for situations where you need to present a range of choices to the user, such as selecting a department, region, or product. By adding a ComboBox to your Word document, you can simplify data entry, reduce errors, and improve overall user experience.
Why Use VBA in Word?
VBA (Visual Basic for Applications) is a programming language built into Microsoft Office applications, including Word. By using VBA, you can automate repetitive tasks, create custom tools, and enhance the functionality of your Word documents. With VBA, you can:
- Automate tasks with macros
- Create custom forms and dialog boxes
- Interact with other Office applications
- Enhance document security and protection
Step-by-Step Guide: Adding a ComboBox to Your Word Document
Let’s get started! To add a ComboBox to your Word document, follow these steps:
-
Open your Word document and press
Alt + F11to open the Visual Basic Editor (VBE). -
In the VBE, click on
Insertin the top menu and selectUserForm. -
In the
UserFormdesigner, click on theComboBoxcontrol in the Toolbox and drag it onto the form. -
Resize the ComboBox to your desired size.
-
Right-click on the ComboBox and select
Properties. -
In the Properties window, set the following properties:
Property Value NamecboMyComboBoxCaptionMy ComboBox
Filling the ComboBox with Values
Now that we have our ComboBox added to the UserForm, let’s fill it with some values. We’ll use an array to populate the ComboBox.
Private Sub UserForm_Initialize()
Dim arrValues As Variant
arrValues = Array("Option 1", "Option 2", "Option 3", "Option 4", "Option 5")
cboMyComboBox.List = arrValues
End Sub
In this code, we’re using the UserForm_Initialize event to populate the ComboBox when the form is loaded. The Array function is used to create an array of string values, which are then assigned to the ComboBox.List property.
Customizing the ComboBox
Now that we have our ComboBox populated with values, let’s customize it to fit our needs.
Setting the Default Value
Private Sub UserForm_Initialize() cboMyComboBox.ListIndex = 0 End Sub
In this code, we’re setting the default value of the ComboBox to the first item in the list by setting the ListBox.ListIndex property to 0.
Changing the Font and Color
Private Sub UserForm_Initialize() cboMyComboBox.Font.Name = "Calibri" cboMyComboBox.Font.Size = 12 cboMyComboBox.ForeColor = &H000000 cboMyComboBox.BackColor = &HFFFFFF End Sub
In this code, we’re changing the font, font size, text color, and background color of the ComboBox.
Adding Event Handlers
Event handlers allow us to respond to user interactions with the ComboBox. Let’s add an event handler to detect when the user selects a new value.
Private Sub cboMyComboBox_Change() MsgBox "You selected: " & cboMyComboBox.Value End Sub
In this code, we’re using the cboMyComboBox_Change event to detect when the user selects a new value. When the event is triggered, a message box is displayed with the selected value.
Conclusion
And that’s it! You now have a fully functional ComboBox in your Word document, filled with values and customized to your liking. By following these steps, you’ve taken the first step in automating your Word documents with VBA. Remember to experiment with different properties, methods, and event handlers to unlock the full potential of VBA.
Tips and Variations
Here are some additional tips and variations to take your ComboBox to the next level:
-
Use a database or external data source to populate the ComboBox.
-
Add a search functionality to the ComboBox by using the
ComboBox.FindStringmethod. -
Use the
ComboBox.Styleproperty to change the appearance of the ComboBox, such as dropping down or drop-down list. -
Use the
ComboBox.MultiSelectproperty to allow multiple selections.
By applying these tips and variations, you can create a powerful and flexible ComboBox that streamlines your workflow and impresses your users.
Frequently Asked Question
VBA in Word can be a powerful tool, but sometimes it can be a bit tricky to navigate. Don’t worry, we’ve got you covered! Here are some frequently asked questions about adding a ComboBox to your Word document and filling it with values using VBA.
How do I add a ComboBox to my Word document using VBA?
To add a ComboBox to your Word document using VBA, you can use the following code: `Dim cb As ComboBox: Set cb = ActiveDocument.InlineShapes.AddControl(“Forms.ComboBox.1”).OLEFormat.Object`. This will create a new ComboBox in your document. You can then set its properties, such as its size and position, using the `cb` object.
How do I fill my ComboBox with values using VBA?
To fill your ComboBox with values, you can use the `AddItem` method. For example, `cb.AddItem “Option 1″` will add the string “Option 1” to your ComboBox. You can also use a loop to add multiple items at once. For example, `For i = 1 To 10: cb.AddItem “Option ” & i: Next i` will add the strings “Option 1”, “Option 2”, …, “Option 10” to your ComboBox.
How do I set the default value of my ComboBox using VBA?
To set the default value of your ComboBox, you can use the `Value` property. For example, `cb.Value = “Option 1″` will set the default value of your ComboBox to “Option 1”. You can also use the `ListIndex` property to set the default value to a specific item in the list. For example, `cb.ListIndex = 0` will set the default value to the first item in the list.
How do I get the selected value of my ComboBox using VBA?
To get the selected value of your ComboBox, you can use the `Value` property. For example, `Dim selectedValue As String: selectedValue = cb.Value` will store the selected value in the `selectedValue` variable. You can then use this variable in your code as needed.
How do I clear my ComboBox of all values using VBA?
To clear your ComboBox of all values, you can use the `Clear` method. For example, `cb.Clear` will remove all items from your ComboBox. Note that this will also remove any default value that you may have set.