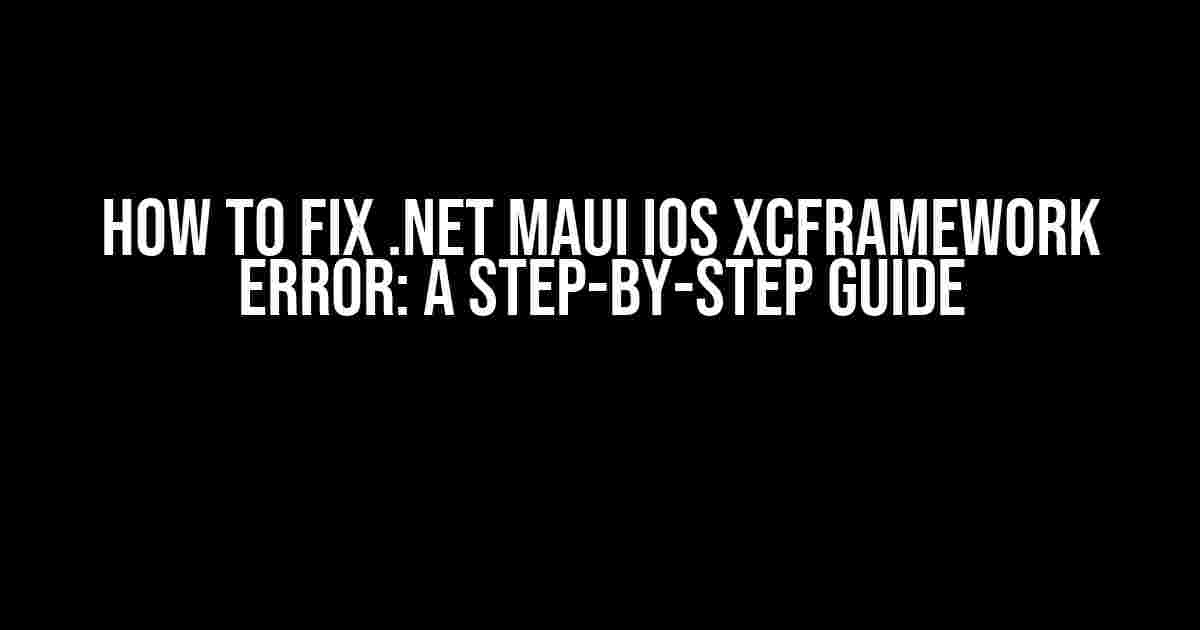Are you tired of encountering the dreaded xcFramework error while trying to build your .NET MAUI iOS app? You’re not alone! This frustrating issue has been plaguing developers for quite some time now. But fear not, dear reader, for we’ve got you covered. In this comprehensive guide, we’ll walk you through the exact steps to fix the xcFramework error and get your iOS app up and running in no time.
Understanding the xcFramework Error
Before we dive into the solution, it’s essential to understand what’s causing the xcFramework error in the first place. The xcFramework error typically occurs when there’s a mismatch between the .NET MAUI framework version and the Xcode version used to build the iOS app.
The error message usually looks something like this:
Error: Failed to resolve "XCTest" (Did you forget to install the Xamarin.iOS SDK?)
Error: Failed to resolve "XCTest" (Did you forget to install the Xamarin.iOS SDK?)
This error can be frustrating, especially if you’re new to .NET MAUI development. But don’t worry; we’ll show you how to resolve it easily.
Prerequisites
Before we begin, ensure you have the following installed on your machine:
- .NET MAUI framework (version 6 or later)
- Xcode (version 13 or later)
- Visual Studio (version 2022 or later)
- iOS SDK (version 15 or later)
Step 1: Update .NET MAUI Framework
The first step in fixing the xcFramework error is to ensure you’re running the latest version of the .NET MAUI framework. Open your terminal and run the following command:
dotnet tool update -g xamarin.ios
This command will update the .NET MAUI framework to the latest version. If you’re using Visual Studio, you can also update the framework through the Visual Studio UI.
Step 2: Update Xcode
Next, make sure you’re running the latest version of Xcode. Open the App Store on your Mac and check for updates. If an update is available, install it.
Step 3: Clean and Rebuild Your Project
Sometimes, a simple clean and rebuild of your project can resolve the xcFramework error. In Visual Studio, follow these steps:
- Open your .NET MAUI project in Visual Studio
- Right-click on the project and select “Clean”
- Right-click on the project and select “Rebuild”
This will remove any temporary files and recompile your project. If the error persists, move on to the next step.
Step 4: Check Your iOS SDK Version
The xcFramework error can also occur if you’re using an outdated iOS SDK. To check your iOS SDK version, follow these steps:
- Open Xcode on your Mac
- Click on “Xcode” in the top menu bar and select “Preferences”
- Click on “Components” and check the iOS SDK version
If you’re using an outdated iOS SDK, update to the latest version.
Step 5: Edit Your .csproj File
In some cases, the xcFramework error can be resolved by editing your .csproj file. Open your .csproj file in a text editor and add the following lines:
<PropertyGroup>
<RuntimeIdentifier>ios-arm64</RuntimeIdentifier>
</PropertyGroup>
Save the changes and try rebuilding your project.
Step 6: Use a Compatible Xamarin.iOS SDK
If you’re still encountering the xcFramework error, try using a compatible Xamarin.iOS SDK. You can do this by adding the following NuGet package to your project:
Install-Package Xamarin.iOS.Sdk
This package will ensure you’re using a compatible Xamarin.iOS SDK version.
Step 7: Reset Your Simulator
Sometimes, the xcFramework error can occur due to a corrupted simulator. To reset your simulator, follow these steps:
- Open Xcode on your Mac
- Click on “Window” in the top menu bar and select “Devices and Simulators”
- Right-click on the simulator and select “Reset”
This will reset your simulator to its default state.
Conclusion
Fixing the xcFramework error in .NET MAUI iOS development can be a challenge, but by following these steps, you should be able to resolve the issue. Remember to update your .NET MAUI framework, Xcode, and iOS SDK to the latest versions. Clean and rebuild your project, check your iOS SDK version, edit your .csproj file, use a compatible Xamarin.iOS SDK, and reset your simulator if necessary. With these steps, you’ll be well on your way to building a successful .NET MAUI iOS app.
| Step | Description |
|---|---|
| 1 | Update .NET MAUI Framework |
| 2 | Update Xcode |
| 3 | Clean and Rebuild Your Project |
| 4 | Check Your iOS SDK Version |
| 5 | Edit Your .csproj File |
| 6 | Use a Compatible Xamarin.iOS SDK |
| 7 | Reset Your Simulator |
By following these steps, you’ll be able to fix the xcFramework error and get your .NET MAUI iOS app up and running in no time. Happy coding!
Frequently Asked Question
Have you been struggling with .net Maui iOS xcFramework errors? Don’t worry, we’ve got you covered! Here are the top 5 questions and answers to help you fix those pesky errors and get your app up and running smoothly.
What is the most common cause of .net Maui iOS xcFramework errors?
One of the most common causes of .net Maui iOS xcFramework errors is a mismatch between the iOS simulator architecture and the xcFramework architecture. This usually happens when you’re building your app for a different architecture than what your simulator is set to. To fix this, make sure your simulator is set to the correct architecture (e.g., arm64) and that your xcFramework is built for the same architecture.
How do I resolve the ” Failed to load framework ‘…’ ” error in .net Maui iOS?
This error usually occurs when the framework is not correctly linked or embedded in your project. Try deleting the bin and obj folders, then clean and rebuild your project. Also, make sure you’ve added the framework to your project correctly and that the framework is correctly configured in your .csproj file.
What are some common xcFramework build settings that can cause errors in .net Maui iOS?
Some common xcFramework build settings that can cause errors include incorrect architecture settings, misconfigured framework search paths, and incorrect header search paths. Double-check your build settings to ensure they match your project’s requirements. You can also try setting the “Build Active Architecture Only” option to YES to reduce the build complexity.
How do I troubleshoot .net Maui iOS xcFramework errors using the Xcode console output?
To troubleshoot errors using the Xcode console output, enable the “Verbose” build option and look for any error messages or warnings related to the xcFramework. You can also use the “xcodebuild” command with the “-verbose” flag to get more detailed output. This will help you identify the root cause of the error and take corrective action.
What are some additional resources available to help me troubleshoot .net Maui iOS xcFramework errors?
If you’re still struggling with errors, there are many additional resources available to help. Check out the official .NET MAUI documentation, Microsoft’s .NET MAUI GitHub repo, and the .NET MAUI community forums. You can also search for online tutorials, blogs, and Stack Overflow answers related to .NET MAUI iOS development.