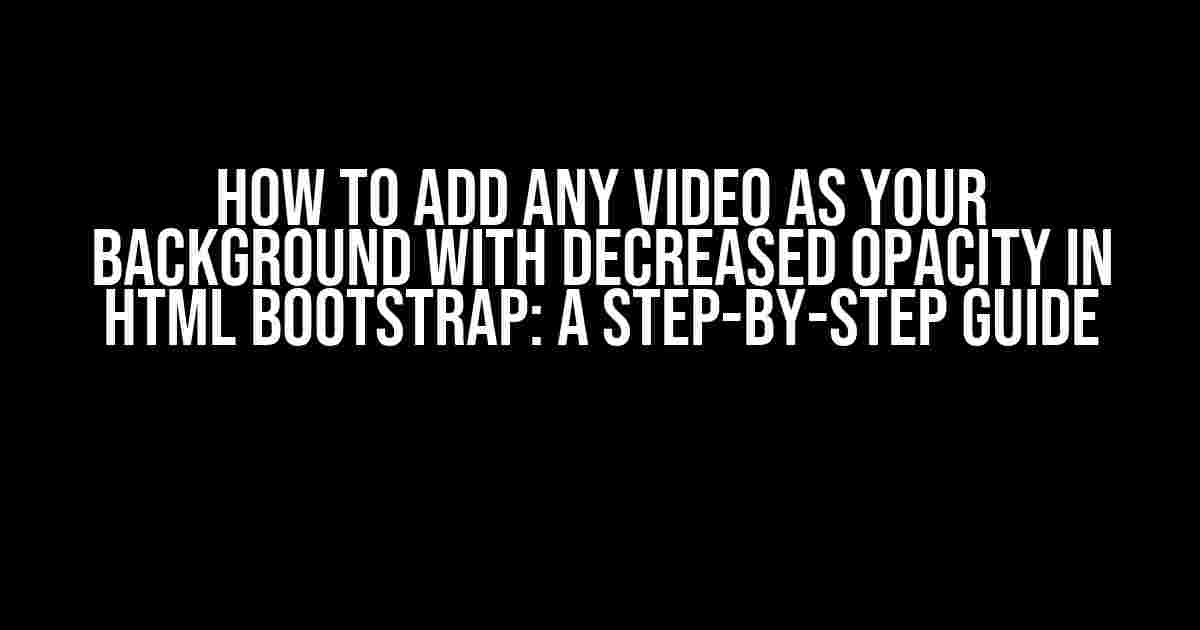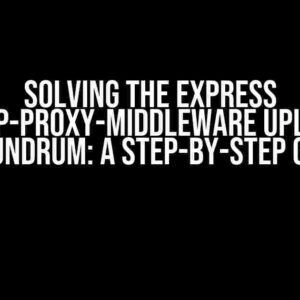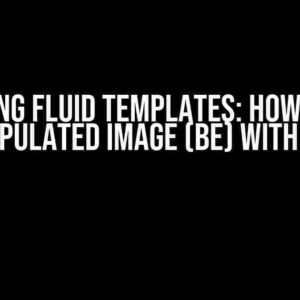Are you tired of using static background images in your website sections? Want to take your web design to the next level by adding a captivating video background? Look no further! In this article, we’ll show you how to add any video as your background with decreased opacity in HTML Bootstrap, effortlessly.
Why Add a Video Background?
Video backgrounds have become increasingly popular in web design, and for good reason. They can:
- Enhance user engagement
- Create a visually stunning experience
- Communicate a message or atmosphere effectively
- Set your website apart from the competition
Preparation is Key
Before we dive into the coding process, make sure you have the following:
- A Bootstrap-based project set up (if you’re new to Bootstrap, check out their official documentation)
- A video file (MP4 or WebM format) that you want to use as your background
- A code editor or IDE (such as Visual Studio Code, Sublime Text, or Atom)
Step 1: Add the Video Element
In your HTML file, add the following code to create a container for your video background:
<section>
<video id="video-background" loop>
<source src="your-video-file.mp4" type="video/mp4">
</video>
</section>Replace “your-video-file.mp4” with the actual file name and path of your video file.
Step 2: Style the Video Element
In your CSS file, add the following styles to make the video background full-screen and opacity-adjustable:
#video-background {
position: absolute;
top: 0;
left: 0;
width: 100%;
height: 100%;
object-fit: cover;
opacity: 0.5; /* adjust opacity to your liking */
}The `position: absolute` property allows the video to take up the full width and height of its parent container. The `object-fit: cover` property ensures the video maintains its aspect ratio while covering the entire container. Finally, the `opacity` property sets the video’s transparency to 0.5 (50%), but you can adjust this value to your desired level of opacity.
Step 3: Add a Container for Your Content
In your HTML file, add a container element (such as a `div` or a Bootstrap `container` class) to hold your content:
<section>
<video id="video-background" loop>
<source src="your-video-file.mp4" type="video/mp4">
</video>
<div class="container">
<!-- Your content goes here -->
</div>
</section>Step 4: Style the Container
In your CSS file, add the following styles to position the container on top of the video background and adjust its opacity:
.container {
position: relative;
z-index: 1;
opacity: 1;
color: #fff; /* adjust text color to your liking */
}The `position: relative` property ensures the container is positioned relative to its parent element (the `section` tag). The `z-index: 1` property brings the container to the front, placing it on top of the video background. Finally, the `opacity` property sets the container’s transparency to 1 (100%), while the `color` property sets the text color to white (adjust to your liking).
Putting it All Together
Here’s the complete HTML code:
<section>
<video id="video-background" loop>
<source src="your-video-file.mp4" type="video/mp4">
</video>
<div class="container">
<h1>Your Content Here!</h1>
<p>This is an example of a video background with decreased opacity in HTML Bootstrap.</p>
</div>
</section>And here’s the complete CSS code:
#video-background {
position: absolute;
top: 0;
left: 0;
width: 100%;
height: 100%;
object-fit: cover;
opacity: 0.5; /* adjust opacity to your liking */
}
.container {
position: relative;
z-index: 1;
opacity: 1;
color: #fff; /* adjust text color to your liking */
}Troubleshooting and Optimization
If you encounter issues with your video background, try the following:
- Check that your video file is in the correct format (MP4 or WebM) and is accessible via the provided file path.
- Ensure that the video element is not blocked by other elements with higher z-index values.
- Adjust the video’s opacity and container’s text color to suit your design needs.
- Optimize your video file for web use by compressing it using tools like FFmpeg or Handbrake.
Conclusion
With these simple steps, you’ve successfully added a captivating video background with decreased opacity to your HTML Bootstrap project. Remember to experiment with different video formats, opacity levels, and container styles to create a unique and engaging user experience.
| Video Background Tips | Best Practices |
|---|---|
| Keep video backgrounds short and looping | To avoid overwhelming users and to conserve bandwidth |
| Optimize video files for web use | To reduce file size and improve loading times |
| Use a consistent video background throughout your website | To maintain a cohesive design and enhance user experience |
Now, go ahead and impress your website visitors with a stunning video background!
Frequently Asked Question
Want to add some visual flair to your website? Learn how to set a video as a background with decreased opacity in HTML and Bootstrap with these frequently asked questions!
How do I add a video background to a section in HTML and Bootstrap?
To add a video background to a section, you’ll need to use the `
`.
How do I decrease the opacity of the video background in Bootstrap?
To decrease the opacity of the video background in Bootstrap, you can add a CSS class to the video container div and set its opacity using the `opacity` property. For example: `.video-container video { opacity: 0.5; }`. This will set the opacity of the video to 50%. You can adjust the value to your desired level of opacity.
Do I need to use a separate JavaScript library to make the video background work?
No, you don’t need a separate JavaScript library to make the video background work. Modern browsers support the `
Can I use a YouTube video as a background video in Bootstrap?
Yes, you can use a YouTube video as a background video in Bootstrap. However, you’ll need to use the YouTube iframe API to embed the video and set it as the background of a div. You can then use CSS to style the iframe and set its opacity to your desired level. For example: `
`.
How do I ensure the video background is responsive and works on different devices?
To ensure the video background is responsive and works on different devices, you’ll need to use CSS media queries to adjust the video size and positioning based on screen size and orientation. You can also use a JavaScript library like Plyr to make the video responsive and add additional features like playback controls and mobile support.