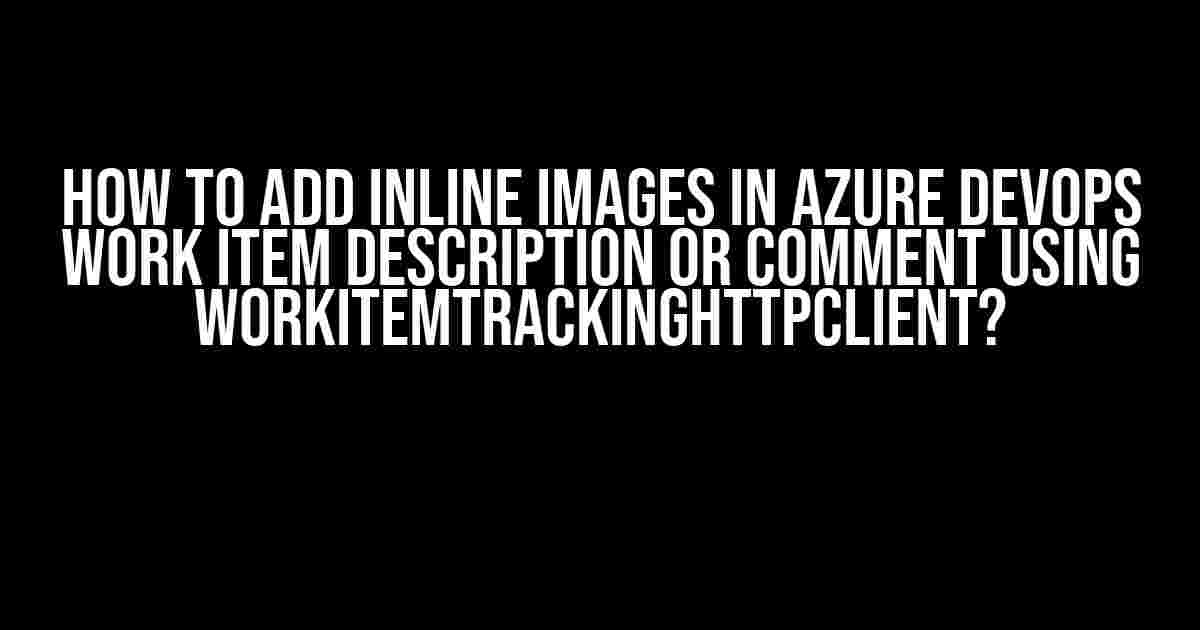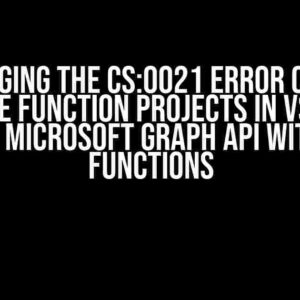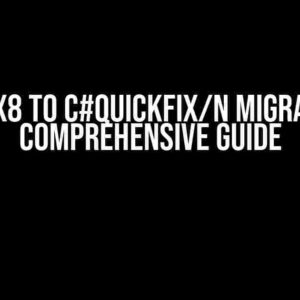Welcome to this informative article, where we’ll explore the process of adding inline images in Azure DevOps work item descriptions or comments using the WorkItemTrackingHttpClient. By the end of this article, you’ll be well-equipped to embed images seamlessly into your work items, making them more engaging and informative for your team members and stakeholders.
Why Add Inline Images to Azure DevOps Work Items?
Before we dive into the technical aspects, let’s discuss the benefits of adding inline images to your Azure DevOps work items:
- Enhanced visualization: Images help to break up text-heavy descriptions and make work items more visually appealing, allowing team members to quickly understand complex concepts or ideas.
- Improved communication: Inline images facilitate better communication among team members, reducing misunderstandings and misinterpretations.
- Faster understanding: Visual aids like images enable team members to grasp information quickly, saving time and increasing productivity.
Prerequisites
Before you begin, ensure you have the following:
- Azure DevOps project with access to the WorkItemTrackingHttpClient API.
- A valid Azure DevOps personal access token (PAT) with necessary permissions.
- .NET Core or .NET Framework project with the Microsoft.TeamFoundation.WorkItemTracking.HttpClient NuGet package installed.
Step 1: Create a WorkItemTrackingHttpClient Instance
To interact with the Azure DevOps WorkItemTracking API, you need to create an instance of the WorkItemTrackingHttpClient:
using Microsoft.TeamFoundation.WorkItemTracking.WebApi;
using Microsoft.VisualStudio.Services.Common;
// Create a new instance of VssConnection
VssConnection connection = new VssConnection(new Uri("https://dev.azure.com/{organization}"), new VssCredentials(true));
// Create a new instance of WorkItemTrackingHttpClient
WorkItemTrackingHttpClient workItemTrackingClient = connection.GetClient<WorkItemTrackingHttpClient>();
Step 2: Prepare the Image for Upload
Before uploading the image, ensure it’s in a format compatible with Azure DevOps (e.g., PNG, JPEG, or GIF). You can use any .NET library to read and convert the image to a byte array:
using System.Drawing;
// Load the image from a file or resource
Bitmap image = new Bitmap("path/to/image.jpg");
// Convert the image to a byte array
using (MemoryStream ms = new MemoryStream())
{
image.Save(ms, ImageFormat.Jpeg);
byte[] imageData = ms.ToArray();
}
Step 3: Upload the Image to Azure DevOps
Use the WorkItemTrackingHttpClient to upload the image to Azure DevOps:
// Create a new attachment
Attachment attachment = new Attachment()
{
FileName = "image.jpg",
ContentType = "image/jpeg",
Contents = imageData
};
// Upload the attachment to Azure DevOps
AttachmentReference attachmentReference = workItemTrackingClient.CreateAttachmentAsync(attachment).Result;
Step 4: Add the Inline Image to the Work Item Description or Comment
To add the uploaded image as an inline image in a work item description or comment, you’ll need to create a new html-formatted string:
string imageUrl = $"{attachmentReference.Uri}";
string htmlContent = $"<img src='{imageUrl}' alt='Inline Image' />";
You can then use the WorkItemTrackingHttpClient to update the work item description or add a new comment with the inline image:
// Update the work item description
WorkItem workItem = workItemTrackingClient.GetWorkItemAsync(id: 123).Result;
workItem.Description = htmlContent;
workItemTrackingClient.UpdateWorkItemAsync(workItem).Wait();
// Add a new comment with the inline image
Comment comment = new Comment()
{
Text = htmlContent
};
workItemTrackingClient.AddCommentAsync(id: 123, comment: comment).Wait();
Putting it All Together
The following code snippet demonstrates the entire process of adding an inline image to an Azure DevOps work item description or comment using the WorkItemTrackingHttpClient:
using Microsoft.TeamFoundation.WorkItemTracking.WebApi;
using Microsoft.VisualStudio.Services.Common;
using System.Drawing;
// Create a new instance of VssConnection
VssConnection connection = new VssConnection(new Uri("https://dev.azure.com/{organization}"), new VssCredentials(true));
// Create a new instance of WorkItemTrackingHttpClient
WorkItemTrackingHttpClient workItemTrackingClient = connection.GetClient<WorkItemTrackingHttpClient>();
// Load the image from a file or resource
Bitmap image = new Bitmap("path/to/image.jpg");
// Convert the image to a byte array
using (MemoryStream ms = new MemoryStream())
{
image.Save(ms, ImageFormat.Jpeg);
byte[] imageData = ms.ToArray();
}
// Create a new attachment
Attachment attachment = new Attachment()
{
FileName = "image.jpg",
ContentType = "image/jpeg",
Contents = imageData
};
// Upload the attachment to Azure DevOps
AttachmentReference attachmentReference = workItemTrackingClient.CreateAttachmentAsync(attachment).Result;
// Create a new html-formatted string for the inline image
string imageUrl = $"{attachmentReference.Uri}";
string htmlContent = $"<img src='{imageUrl}' alt='Inline Image' />";
// Update the work item description or add a new comment with the inline image
WorkItem workItem = workItemTrackingClient.GetWorkItemAsync(id: 123).Result;
workItem.Description = htmlContent;
workItemTrackingClient.UpdateWorkItemAsync(workItem).Wait();
// OR
Comment comment = new Comment()
{
Text = htmlContent
};
workItemTrackingClient.AddCommentAsync(id: 123, comment: comment).Wait();
Conclusion
In this article, we’ve explored the step-by-step process of adding inline images to Azure DevOps work item descriptions or comments using the WorkItemTrackingHttpClient. By following these instructions, you’ll be able to enhance your work items with visual aids, improving communication and collaboration within your team.
Remember to adapt the code snippets to your specific use case, and don’t hesitate to ask if you have any questions or need further assistance.
| Tip | Description |
|---|---|
| Image Size | Ensure the image size is reasonable to avoid affecting page load times. |
| Image Format | Azure DevOps supports various image formats, including PNG, JPEG, and GIF. |
| Attachment Limits | Azure DevOps has limits on attachment sizes (e.g., 4MB for work item attachments). Be mindful of these limits when uploading images. |
We hope this article has been informative and helpful. Happy coding!
Frequently Asked Question
Get ready to unlock the secrets of adding inline images to Azure DevOps work item descriptions and comments using WorkItemTrackingHttpClient!
What is the recommended way to add an inline image to a work item description or comment using WorkItemTrackingHttpClient?
To add an inline image, you need to upload the image as an attachment to the work item, and then reference the attachment ID in the description or comment using the `