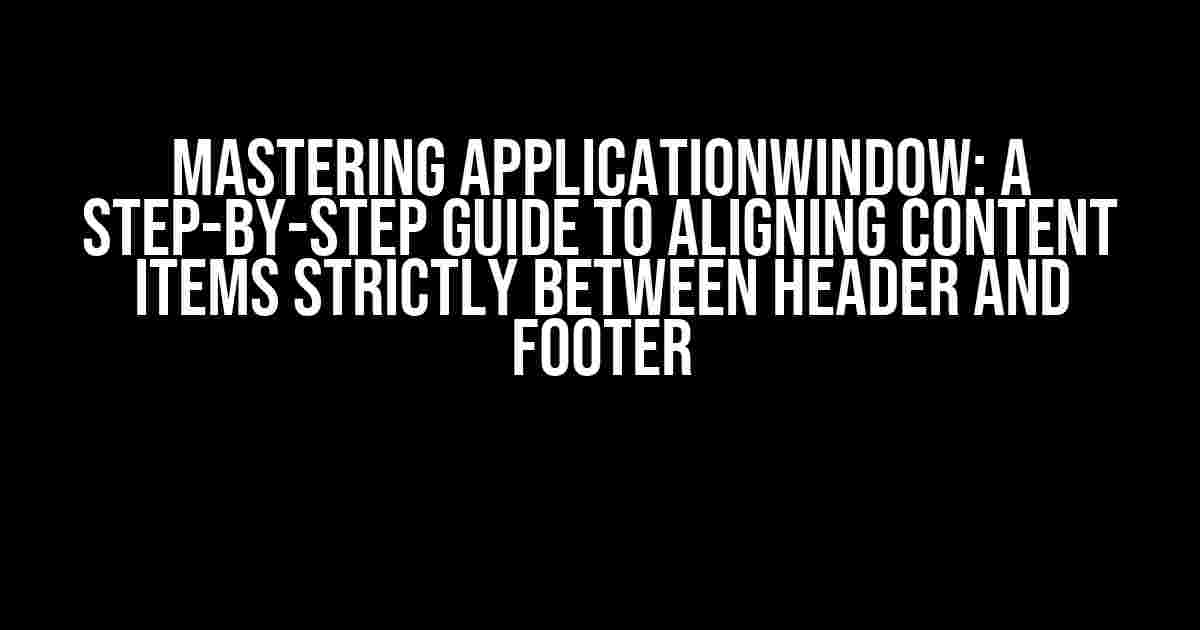Are you tired of struggling to align your content items between the header and footer in your ApplicationWindow? Do you find yourself constantly tweaking margins, paddings, and heights, only to end up with a layout that looks off-kilter? Fear not, dear developer! In this comprehensive guide, we’ll take you by the hand and walk you through the process of achieving perfect alignment, using nothing but pure HTML and CSS magic.
Understanding the Anatomy of an ApplicationWindow
To understand how to align content items, we need to first understand the basic structure of an ApplicationWindow. Typically, an ApplicationWindow consists of:
- Header: The topmost section of the window, usually containing the application’s logo, navigation, and other important controls.
- Footer: The bottommost section of the window, often housing copyright information, terms and conditions, and other secondary content.
- Content Area: The main section of the window where your application’s primary content resides.
The Problem: Aligning Content Items Strictly Between Header and Footer
The challenge lies in aligning the content items within the content area, ensuring they fit snugly between the header and footer without any gaps or overlaps. This is where many developers stumble, resulting in layouts that look awkward or broken.
The Solution: Using Flexbox and CSS Grid
To overcome this hurdle, we’ll employ the mighty powers of Flexbox and CSS Grid. These two layout modes, when combined, will allow us to create a robust and responsive layout that adapts to different screen sizes and orientations.
Step 1: Create a Basic HTML Structure
<div class="application-window">
<header>
<h1>Application Header</h1>
</header>
<div class="content-area">
<!-- Content items will go here -->
</div>
<footer>
<p>Copyright 2023 Application Inc.</p>
</footer>
</div>
Step 2: Add CSS to Establish a Basic Layout
.application-window {
display: flex;
flex-direction: column;
height: 100vh;
}
header {
background-color: #333;
color: #fff;
padding: 1rem;
}
.content-area {
flex-grow: 1;
display: grid;
grid-template-columns: 1fr;
grid-gap: 1rem;
padding: 1rem;
}
footer {
background-color: #333;
color: #fff;
padding: 1rem;
}
Step 3: Add Content Items and Align Them Strictly
<div class="application-window">
<header>
<h1>Application Header</h1>
</header>
<div class="content-area">
<div class="content-item">
<p>Content Item 1</p>
</div>
<div class="content-item">
<p>Content Item 2</p>
</div>
<div class="content-item">
<p>Content Item 3</p>
</div>
</div>
<footer>
<p>Copyright 2023 Application Inc.</p>
</footer>
</div>
.content-item {
background-color: #f7f7f7;
padding: 1rem;
border: 1px solid #ddd;
}
.content-area {
/* Add this to align content items strictly */
grid-auto-rows: 1fr;
}
Step 4: Fine-Tune the Layout for Different Screen Sizes
/* For small screens */
@media (max-width: 768px) {
.content-area {
grid-template-columns: 1fr;
}
}
/* For medium screens */
@media (min-width: 769px) and (max-width: 1024px) {
.content-area {
grid-template-columns: repeat(2, 1fr);
}
}
/* For large screens */
@media (min-width: 1025px) {
.content-area {
grid-template-columns: repeat(3, 1fr);
}
}
Tips, Tricks, and Variations
Adding Gutters and Margins
To add gutters and margins between content items, simply modify the `.content-area` class:
.content-area {
gap: 1rem; /* Add gutters between content items */
margin: 2rem; /* Add margins around the content area */
}
Using Different Grid Templates
You can experiment with different grid templates to create unique layouts:
.content-area {
grid-template-columns: 2fr 1fr; /* 2:1 column ratio */
}
Creating a Sticky Footer
To create a sticky footer that always sticks to the bottom of the window, add the following CSS:
footer {
position: sticky;
bottom: 0;
}
Conclusion
Voilà! You now possess the knowledge to align content items strictly between the header and footer in your ApplicationWindow. By leveraging the power of Flexbox and CSS Grid, you can create responsive, adaptable, and visually appealing layouts that impress users and enhance their experience.
Remember to experiment with different CSS properties and values to customize your layout further. With practice and patience, you’ll become a master of ApplicationWindow layout design!
| Property | Description |
|---|---|
| flex-grow | Specifies the flex grow factor of an element. |
| grid-template-columns | Defines the number of columns and their widths in a grid container. |
| grid-auto-rows | Specifies the row size of a grid item. |
| gap | Adds gutters between grid items. |
| margin | Adds margins around an element. |
| position | Specifies the positioning scheme of an element. |
| bottom | Specifies the bottom position of an element. |
Happy coding, and don’t forget to align those content items strictly!
Frequently Asked Question
Get the scoop on how to perfectly align content items between the header and footer in an ApplicationWindow!
What is the main goal when aligning content items in an ApplicationWindow?
The main goal is to ensure that the content items are positioned precisely between the header and footer, without any overlap or misalignment, creating a seamless user experience.
What is the simplest way to align content items in an ApplicationWindow?
The simplest way is to use the `ColumnLayout` or `RowLayout` with the `anchors` property set to `fill` the available space between the header and footer. This will automatically align the content items.
How do I ensure that my content items don’t overlap the header or footer?
To avoid overlap, set the `anchors.top` and `anchors.bottom` properties of the content items to the `header` and `footer` respectively, using the `margin` property to create a gap between them.
What if I have a complex layout with multiple rows and columns?
In that case, use a combination of `GridLayout` and `anchors` to align the content items. You can also use `Layout Columns` and `Layout Rows` to define the layout structure and then use `anchors` to position the content items within that structure.
Are there any best practices to keep in mind when aligning content items in an ApplicationWindow?
Yes! Always use `anchors` and `layouts` instead of fixed positioning, and make sure to test your layout on different screen sizes and devices to ensure a consistent user experience.