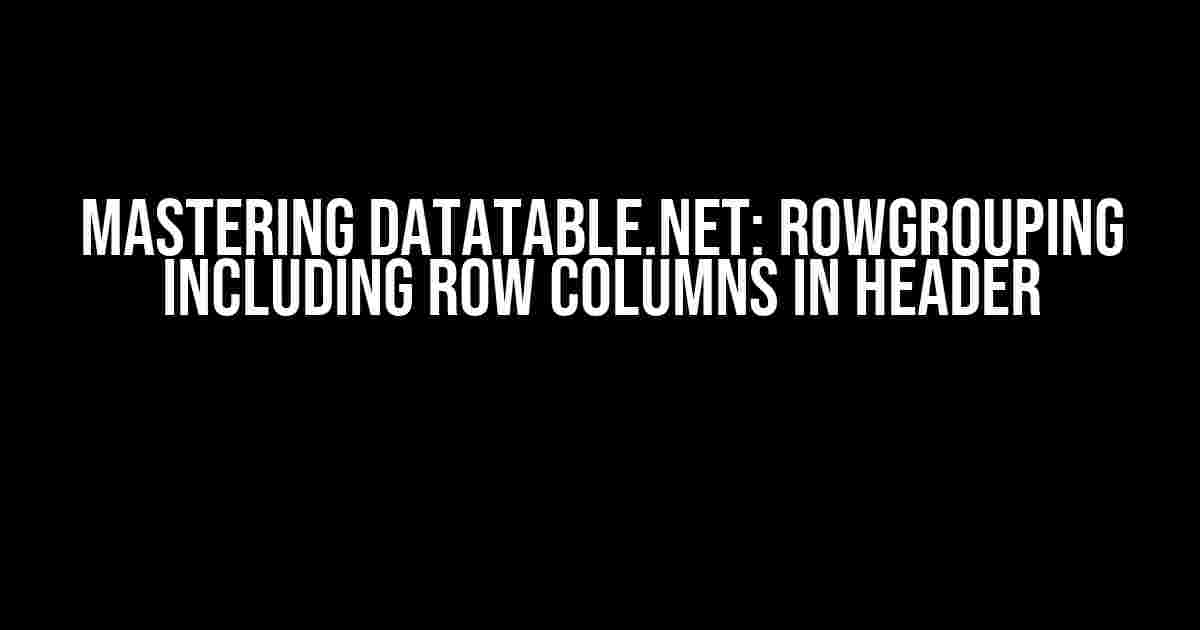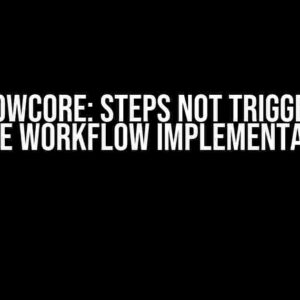Are you tired of dealing with clunky and unwieldy data tables in your .Net applications? Do you dream of a world where your data is beautifully organized and easily navigable? Look no further! In this comprehensive guide, we’ll dive into the world of Datatable.Net and explore one of its most powerful features: row grouping, including row columns in the header.
What is Datatable.Net?
Datatable.Net is a popular open-source library for .Net developers that provides a robust and customizable solution for handling and displaying data in a tabular format. With its extensive feature set and ease of use, Datatable.Net has become a go-to choice for many developers.
What is Row Grouping?
Row grouping is a powerful feature in Datatable.Net that allows you to group rows of data based on one or more columns. This can be incredibly useful for organizing large datasets and making it easier for users to navigate and understand the data.
Including Row Columns in the Header
But what about when you want to take row grouping to the next level? That’s where including row columns in the header comes in. This feature allows you to include the grouped column values in the header of the table, making it easy for users to see the groupings at a glance.
Getting Started with Row Grouping
To get started with row grouping in Datatable.Net, you’ll need to create a DataGridView object and bind it to your data source. Here’s an example:
// Create a DataGridView object
DataGridView dataGridView = new DataGridView();
// Bind the DataGridView to your data source
dataGridView.DataSource = yourData;
Next, you’ll need to define the columns that you want to group by. You can do this by creating a RowGroup object and adding it to the DataGridView’s RowGroups collection:
// Create a RowGroup object
RowGroup rowGroup = new RowGroup("GroupName", "Column1");
// Add the RowGroup to the DataGridView's RowGroups collection
dataGridView.RowGroups.Add(rowGroup);
Including Row Columns in the Header
Now that we’ve set up our row grouping, let’s take it to the next level by including the row columns in the header. To do this, we’ll need to create a HeaderTemplate object and set its RowGroup property to the RowGroup object we created earlier:
// Create a HeaderTemplate object
HeaderTemplate headerTemplate = new HeaderTemplate();
// Set the RowGroup property of the HeaderTemplate
headerTemplate.RowGroup = rowGroup;
// Add the HeaderTemplate to the DataGridView's HeaderTemplates collection
dataGridView.HeaderTemplates.Add(headerTemplate);
Finally, we need to specify which columns should be included in the header. We can do this by creating a HeaderColumn object and adding it to the HeaderTemplate object:
// Create a HeaderColumn object
HeaderColumn headerColumn = new HeaderColumn("Column1");
// Add the HeaderColumn to the HeaderTemplate
headerTemplate.Columns.Add(headerColumn);
Customizing the Header Template
Of course, the default header template might not be exactly what you’re looking for. Luckily, Datatable.Net provides a high degree of customization when it comes to the header template. You can use HTML and CSS to style the header template to your heart’s content:
<HeaderTemplate>
<table>
<tr>
<td><%= RowGroup["GroupName"] %></td>
<td><%= Column1 %></td>
</tr>
</table>
</HeaderTemplate>
In this example, we’re using HTML to create a table with two columns: one for the group name and one for the column value. The `<%= %>` syntax is used to bind the values to the template.
Common Scenarios and Solutions
In this section, we’ll cover some common scenarios and solutions when working with row grouping and including row columns in the header.
Scenario 1: Grouping by Multiple Columns
Sometimes, you might want to group by multiple columns. To do this, you can simply add multiple columns to the RowGroup object:
RowGroup rowGroup = new RowGroup("GroupName", "Column1", "Column2");
In this example, the row group will be based on the values of Column1 and Column2.
Scenario 2: Customizing the Header Template for Drill-Down
What about when you want to create a drill-down effect in your header template, where clicking on a group header reveals more details? You can achieve this by using JavaScript and the Datatable.Net API:
<HeaderTemplate>
<table>
<tr>
<td><a href="#" onclick="drillDown(this)"><%= RowGroup["GroupName"] %></a></td>
<td><%= Column1 %></td>
</tr>
</table>
</HeaderTemplate>
<script>
function drillDown(element) {
// Get the row group object
var rowGroup = element.closest("tr").rowGroup;
// Expand or collapse the group
rowGroup.expanded = !rowGroup.expanded;
}
</script>
In this example, we’re using JavaScript to create a drill-down effect in the header template. Clicking on a group header will toggle the expansion of the group.
Conclusion
In conclusion, row grouping including row columns in the header is a powerful feature in Datatable.Net that can greatly enhance the user experience of your .Net applications. By following the instructions and examples in this guide, you should be able to master this feature and take your data tables to the next level.
FAQs
Here are some frequently asked questions about row grouping and including row columns in the header in Datatable.Net:
-
Q: Can I group by multiple columns?
A: Yes, you can group by multiple columns by adding multiple columns to the RowGroup object.
-
Q: Can I customize the header template?
A: Yes, you can customize the header template using HTML, CSS, and JavaScript.
-
Q: How do I drill down into a group?
A: You can drill down into a group by using JavaScript and the Datatable.Net API to expand or collapse the group.
| Keyword | Description |
|---|---|
| RowGroup | A group of rows based on one or more columns. |
| HeaderTemplate | A template for the header of the table. |
| HeaderColumn | A column in the header template. |
Frequently Asked Question
Are you struggling to include row columns in the header when using row grouping in Datatable.Net? Fear not! We’ve got the answers to your most pressing questions.
How do I enable row grouping in Datatable.Net?
To enable row grouping in Datatable.Net, you need to set the `RowGroup` property to `true` and define the `RowGroupColumns` property with the columns you want to group by. You can do this in the `DataTables` initialization options. For example: `$(‘#myTable’).DataTable({ “rowGroup”: { “enable”: true, “rowGroupColumns”: [0, 1] } });`
Can I include multiple columns in the row group header?
Yes, you can include multiple columns in the row group header by specifying an array of column indices in the `rowGroupColumns` property. For example: `$(‘#myTable’).DataTable({ “rowGroup”: { “enable”: true, “rowGroupColumns”: [0, 1, 2] } });` This will group the rows by the values in columns 0, 1, and 2, and display all three columns in the row group header.
How do I customize the appearance of the row group header?
You can customize the appearance of the row group header using CSS. Datatable.Net adds a `dt-row-group` class to the row group header elements, so you can target them with CSS selectors. For example: `.dt-row-group { background-color: #f0f0f0; font-weight: bold; }`
Can I use row grouping with other Datatable.Net features, such as filtering and sorting?
Yes, row grouping is compatible with other Datatable.Net features, such as filtering and sorting. However, you may need to adjust your table initialization options to ensure that the features work together as expected. For example, you may need to set the `order` property to `false` to prevent the table from sorting the rows after grouping.
Are there any performance considerations when using row grouping with large datasets?
Yes, row grouping can impact performance when working with large datasets. To mitigate this, Datatable.Net provides several optimization options, such as using server-side processing or data caching. You can also use techniques like data pagination and lazy loading to reduce the amount of data being processed.